
What digital files can be uploaded?
Federation.figshare accepts over 1000 file formats including:

Research publications and theses should continue to be published in the university’s research publications repository, Federation ResearchOnline.
Large and complex data sets may be better managed in discipline-specific repositories. You can create a linked file record in Federation.figshare with a URL pointing to where the data are stored online.
Once you have logged in to the 'My data' page, click on '+ Create a new item'. This will bring up the form for you to upload your files and enter the author, title and other details.
There are two ways to upload files.
You can drag and drop your files into the bar at the top of a draft form.
Alternately, you can click on 'browse' in the same bar and select your research files. Once this is complete you can either click 'Save changes' and keep the item as a draft or click 'Publish' after having completed the minimum required fields (marked with a green dot) to publish the item, making it publicly available.

For more information on how to upload research files watch the figshare video 'How do I upload a file?'
After you have selected your file, the file's name will appear in the bar at the top of the draft item.
To the right of it you will see the total size of the file as well as the percentage that has uploaded. As the percentage increases a green bar will move from left to right . Once the file has been successfully uploaded the green bar will change to a lighter shade, then disappear.
Remember to click ‘Save changes’ to save your work.
Federation.figshare assumes you are going to do one of three things when you create a record:

For more information on the difference between metadata records and link files watch the figshare video 'Linked files and metadata only records explained'.
Federation.figshare will not allow folders to be uploaded. However, it will allow zipped folders to be uploaded. Alternately, you can navigate to a folder, and select all the files and these will be uploaded as separate files.
Federation.figshare will enable depositors to upload an unzipped folder containing subfolders and files directly to the platform, and for them to maintain their structures. The folder hierarchy can then be navigated within the browser preview window and the individual files within will be previewable and downloadable
If you have one file to be deleted, you can do this by going into the draft of the record.
To delete more than one file go into the draft of the record.
For more information on how to delete files watch the YouTube video 'Replacing and deleting files'.
You can download, replace or delete your stored files when they are in draft. However, to modify a file it must first be downloaded, modified, and then re-uploaded to Federation.figshare.
After you have saved your draft item you can publish it via a three-step process. To the right-hand side of the form next to the 'Save changes' button there is a red box and the word 'Publish item'.

When you click the publish button, Federation.figshare generates a Digital Object Identifier which is linked to the information you have published.
When you publish you are asked to select one of the Creative Commons or other licences available to you. Before you publish you need to be sure that you hold the rights that allow other people to reuse your data and that there are no confidentiality, copyright or privacy issues that prevent the data or files from being shared.
When you publish you are also agreeing that you do hold all the necessary rights to publish and allow reuse of the data or files and that you are responsible for the publication in compliance with the Federation.figshare Terms and Conditions.
For more information on how to publish your research files watch the YouTube video 'How do I make an Item Public?'
Federation University encourages the publication of files with a Creative Commons licence. For more information on the six Creative Commons licences visit the Creative Commons Australia website.
These licences allow the wide dissemination of your research under certain conditions, all of which require that you be attributed as the creator.
Before publishing via a Creative Commons licence it is important that you have a clear understanding of any copyright restrictions relating to the original file(s) uploaded.
The Creative Commons licences are not designed for use with software. The licences that can be selected for software are the Massachusetts Institute of Technology (MIT) licence, General Public Licence (GPL, GPL-2.0, GPL-3.0) and the Apache-2.0 licence.
Usually when you publish through Federation.figshare your files are made publicly finable and accessible for download and reuse by other researchers.
You can however upload, describe and publish your files but prevent the file from being downloaded. The item and its description will be displayed publicly however users will not be able to access the content. This allows you to mediate access to your file by allowing other users to contact you and request your file (remember to include your personal contact details in the description field).
To share your file/s with a specific user you can then generate a private link (see How do I quickly and easily share files? in the How to Collaborate tab) which will allow access to your file.
To restrict access to the file click on ‘Add embargo' at the bottom of the research record form. This also provides you with the option to provide a reason.

To revert a published item to draft please email your request from your Federation University email account to libinfo@federation.edu.au and include the DOI and title of the public item. Repository staff are then able to revert your public item to a draft.
Your files will still remain with the record as will your description of it, however it will no longer be publicly available, and the DOI will no longer point to your files. At that point only you will have access to it.
If you later republish the item it will retain the same DOI that the originally published item had.
Updating the title, authors or files will create a new version. The version number appears underneath the title, next to the authors, allowing other researchers to be clear on which version of your work they have cited or reused.
Updating a category, keyword or description does not create a new version.
To remove older versions of published items please email your request from your Federation University email account to libinfo@federation.edu.au and include the DOI and title of the public item and which versions you would like removed. The Library can then contact Digital Science to request that the identified older versions be removed. This will not alter the DOI.
Collections are a way to group together public or private content from other authors to provide an easy way for you to access them.

You can also add items to a previously created collection.

Collections can be kept private or published and made available for reuse by others.
Private collections can be published (and receive a Digital Object Identifier) if all the items in the collection are already public.
For more information on how to create collections watch the YouTube video 'How to create collections'.
A Digital Object Identifier (DOI) acts as a permanent link to your research and is allocated at the point of publication.
Federation University manages these DOIs so that the link always points to your items and files, allowing them to be permanently citable.
When you publish in Federation.figshare a DOI is automatically created. To find a DOI on a published item simply click on the word "Cite". This will bring up the automatically generated citation for your item with the DOI in bold.
For more information on how to find a DOI on a published item watch the figshare video 'How to reserve a DOI'..
In a draft item clicking on 'Manage Identifiers' then select 'Reserve DOI' followed by clicking the red 'Reserve' button creates a DOI that is inactive and reserved for your item.
Note: This DOI becomes active when the item is published. Once active, the DOI cannot be disabled anymore.


You can supply this DOI to publishers or reviewers for inclusion in an upcoming paper, however the DOI will not become active until you publish your files in Federation.figshare.
You must complete six mandatory fields to allow the minting of a DOI and publication of the item:
If you try to publish without these fields being completed a box will appear reminding you of the fields you need to fill in.
Licence is a compulsory field, however the default option is CC BY. This licence means you are allowing use of your work for any purpose (including commercial use and modifications) as long as you are credited as the author. A different licence may be selected form the drop-down options.
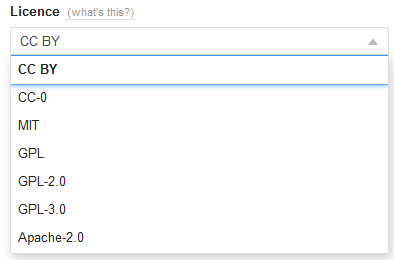
 To give feedback, please email libinfo@federation.edu.au
To give feedback, please email libinfo@federation.edu.au
