
What is a project in Federation.figshare?
Projects are collaborative spaces used for ongoing work. You can upload data that is in progress and have users make comments. Projects are secure spaces that can be used for sensitive data. You can also collaborate with people outside your institution by inviting them to your project.
There are two different types of projects: Individual projects and group projects.
| Individual Projects | Group Projects |
|---|---|
| Everyone uses their own quota and account storage. | Submitters’ quota will not be used, storage allocation comes directly from the project. |
| People take their files with them if they leave the project. | All work is stored on institutional storage and remains within the project space if people leave. |
| Items are created using the metadata schema of the submitter. | Contributors must adopt the metadata schema of the project owner. |
| Items appear in the subgroup of the uploader. | Items appear in the subgroup of the project owner. |
| Items published by users from outside the organisation don’t have to go through review (if review is turned on for the group). | Items published by users from outside the organisation have to go through review (if review is turned on for the group). |
Go to My Data, then navigate to the Projects tab and click on ‘+ Create a new project’. Complete the metadata fields as descriptively as possible. If this project is for individual use, select the individual option under Allocate storage. To use group storage, select the group option and find the relevant group.

Add users to the project by searching on the right hand side. Add users not currently on Figshare by clicking on the invite new users’ link. Users can either be collaborators or viewers. Collaborators can comment on the project and the files within it and upload items, while viewers can only view the files. To make the project public, you must first make at least one item within the project public. The project owner, collaborators, and viewers cannot edit another uploader’s items. Items must be downloaded, edited, and re-uploaded to the project.
The project manager is the creator of the project and can invite new members into the project. The project manager also determines who is a collaborator or viewer (see How do I invite people to join a project?),and can also remove members from the project.
From the draft project page you can invite people (on the right hand side) by searching for their full name or ORCID, or by clicking on ‘invite new users’ (recommended).
When you click on ‘invite new users’ a box appears for you to fill in the person’s name, email address and their role in the project.

There are two roles:
This is the recommended method as it avoids ambiguity between users with the same name.
Always select group storage for two reasons:
You will receive an email from the project manager advising you of the name of the project you have been invited to. This will prompt you to login to Federation.figshare. When you login there will be a message in your Activity tab asking you to ‘Join project’ or ‘Decline’. Once you have joined the project it will appear in your Projects tab.
Collections are ways of collating files to bring them together under a theme. Files can be either private or public and have been assigned a DOI.
Go to the Collections tab under My Data. Complete the mandatory fields to make the collection public. Click Save changes once you’ve completed the form.

There are two ways to add files to a Collection.


Once you’ve collected your files, you can make your Collection public by selecting the Manage gear wheel on the right side of the screen and selecting Publish collection. Once you’ve published a collection, the Collection is permanent.
After you have clicked on ‘+ Create a new item’ and opened the publication form scroll to the bottom of the page.
Click on ‘Share with private link’ to create a URL that gives users access to the content you have included in this item.
You can create a private link to a file, to a link file or to a metadata only record.
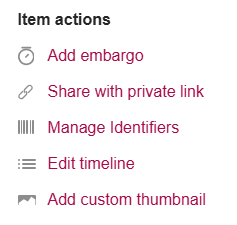
The private link can be shared with anyone whether they have a Figshare account or not.
Once your collaborators have downloaded the files you have shared with them go back to the publication form. Placing your cursor on the cross above the link will make the word ‘disable’ appear. Clicking this will then ask you to confirm that you are about to disable the link. Clicking ‘Yes, disable’ will permanently disable the link.
No, once a link is disabled you can still generate a private link, however this is a new link, so the URL will be different.
 To give feedback, please email libinfo@federation.edu.au
To give feedback, please email libinfo@federation.edu.au
